
Conozca todos los pasos para reconfigurar su red Hue
Las luces inteligentes Philips Hue son algunas de las más confiables e intuitivas que hemos tenido el placer de usar, pero eso no significa que no habrá ocasiones en las que necesites restablecerlas.
Tal vez algo en la cadena del hogar inteligente esté fallando, desee regalar su sistema Hue a un amigo, venderlo o tal vez simplemente desee comenzar la configuración del hogar inteligente nuevamente desde cero.
Ya sea que tenga una bombilla o un puente Philips Hue estándar, o una bombilla Bluetooth Philips Hue, la buena noticia es que restablecer las bombillas inteligentes Philips Hue es sencillo y no debería llevarle mucho tiempo. Así que, ya sea que estés reiniciando una sola bombilla o un sistema completo, aquí te explicamos cómo hacerlo.
Más información sobre Philips Hue
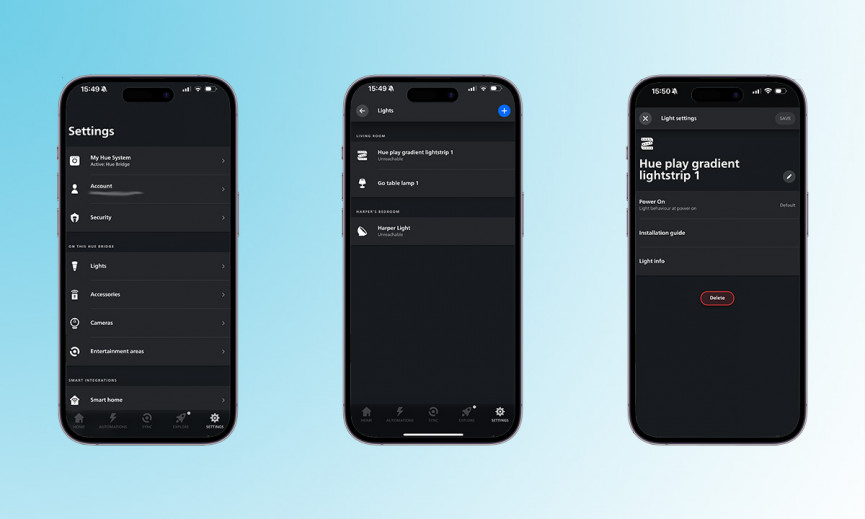
Restablecer una bombilla Philips Hue
Si se trata de una sola bombilla Philips Hue o una lámpara independiente y desea restablecerla por sí sola, debe acceder a la aplicación Hue para Android o iOS, que es probablemente la forma en que configura la bombilla en el primer lugar. Desde la pantalla principal de la aplicación, toque ‘Ajustes‘ (esquina inferior derecha) y elija ‘Luces‘.
Toca la luz que deseas restablecer y luego toca ‘Borrar‘. La aplicación olvida el dispositivo y está listo para agregarlo nuevamente o usarlo en un sistema completamente diferente.
Si no estás usando la aplicación Hue Bridge y Hue, revisa el interior de la aplicación que estás usando.
Por ejemplo, las bombillas Hue se pueden quitar de los parlantes inteligentes Echo compatibles con Zigbee y restablecerlas tocando «Dispositivos» en la aplicación Alexa; elija el grupo de habitaciones, luego la bombilla, luego el engranaje de configuración (arriba a la derecha), luego el ícono de la papelera (arriba a la derecha nuevamente).
Las bombillas también se pueden restablecer si tienes un atenuador de intensidad Philips Hue oficial en casa. Con la luz en cuestión encendida, sostenga el interruptor de atenuación cerca de ella y mantenga presionados los botones de encendido y apagado juntos durante aproximadamente 10 segundos.
Cuando la luz parpadea y luego deja de parpadear, la bombilla se reinicia.
Restablecer un puente Philips Hue

Para un restablecimiento más completo, puede devolver su Hue Bridge a su configuración de fábrica; esto restablecerá todas las lámparas y focos de su sistema al mismo tiempo. Luego, será necesario volver a configurar el Hue Bridge y las luces desde cero, de la misma manera que lo hizo cuando los compró por primera vez.
El proceso aquí no implica mucho: voltea tu Hue Bridge y deberías notar un botón de «restaurar la configuración de fábrica», como se muestra en la imagen de arriba. Manténgalo presionado durante unos segundos y todo el sistema se reiniciará; Necesitará un clip o algún otro objeto pequeño y delgado para perforar el agujero al lado de la etiqueta.
Tenga en cuenta que los documentos de soporte oficiales de Philips Hue solo recomiendan restablecer un sistema si un asesor de servicio al cliente se lo indica; no es algo que se pueda hacer a la ligera. Dependiendo de tu configuración, es posible que tengas que ingresar los números de serie de tus bombillas Hue para agregarlas nuevamente después de un reinicio.
Recuerda que restablecer tu Hue Bridge significa que todas tus luces y accesorios se olvidan en la red. Perderás tus preferencias, agrupaciones de luces, escenas, rutinas, widgets, etc. Realmente es una opción de último recurso.
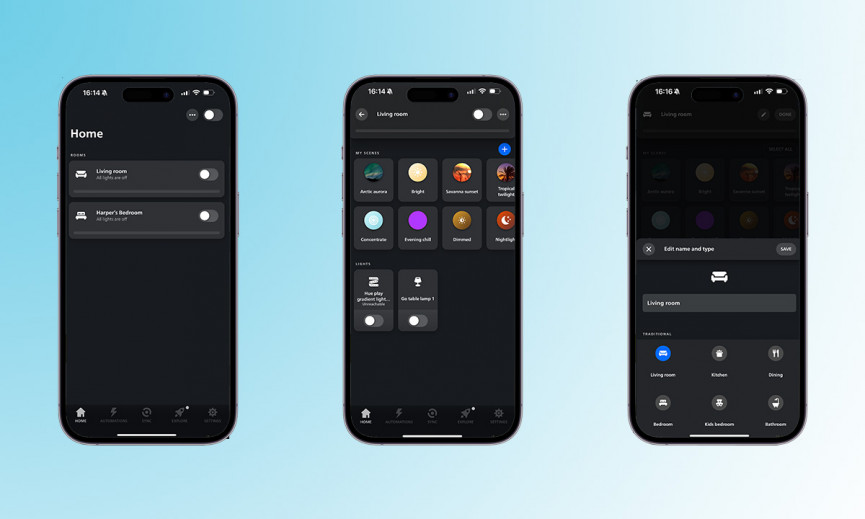
Reconfigura tu red Philips Hue
Siempre que sea posible, es mejor intentar evitar restablecer las bombillas Philips Hue y el puente Philips Hue.
Asegúrese de haber explorado todas las demás opciones de solución de problemas disponibles antes de eliminar luces del sistema o activar el botón de restablecimiento de fábrica en Hue Bridge.
Si solo desea reconfigurar sus bombillas o asignarlas a diferentes habitaciones, por ejemplo, puede hacerlo fácilmente dentro de la aplicación Hue. Acceda a una habitación específica desde la pestaña Inicio, toque el botón de menú (tres puntos, arriba a la derecha) y podrá agregar nuevas luces o cambiar el nombre de las que tiene.
Elegir ‘Cuarto de edición‘ y la aplicación te permite cambiar las luces: se pueden agregar o quitar bombillas y lámparas de la habitación actual, y también puedes cambiar el nombre de los elementos tocando el lápiz en la esquina superior derecha. Si has movido tu Hue Go arriba (o abajo), esta es la forma de cambiar tu configuración Hue sin restablecer nada.
Lo mismo ocurre con las aplicaciones y plataformas de terceros, aunque es posible que deba consultar los documentos de soporte oficiales para obtener más detalles.
Si agregaste Philips Hue a una red de Google Home, por ejemplo, ingresa a la aplicación Google Home en tu teléfono: toca la pestaña de configuración en la parte inferior derecha y luego toca la bombilla que deseas quitar para desvincularla de tu Google Home. red.
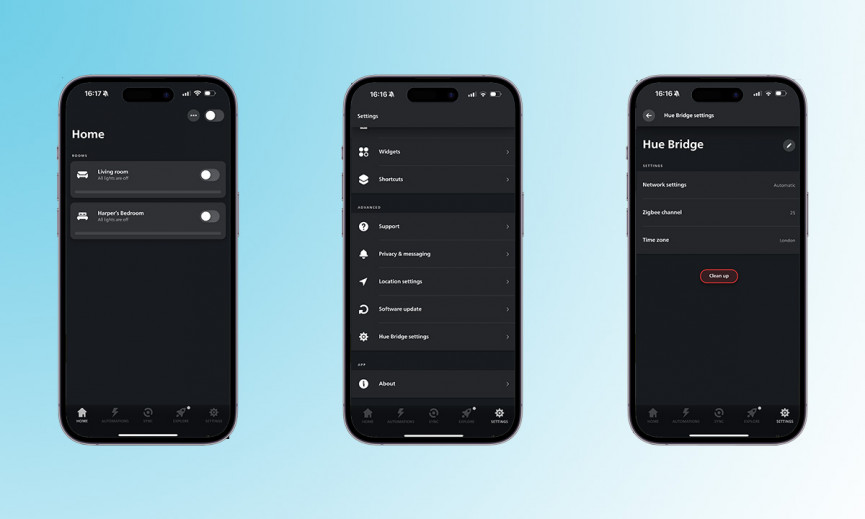
¿Qué es «Limpiar» en la aplicación Philips Hue?
Si hace clic en el botón de configuración en la esquina inferior derecha y luego toca «Configuración de Hue Bridge», verá una pantalla emergente con la opción «Limpiar».
Tentador, ¿verdad?
Pero solo tócalo para asegurarte de saber lo que va a hacer y eso es:
Elimina todos los datos de tu Bridge aparte de tus habitaciones, zonas, grupos y luces; efectivamente, eliminará todas las escenas, automatizaciones, horarios y configuraciones de control inteligente para su aplicación Hue y también para aplicaciones de terceros.
Definitivamente, esto es algo que debes probar si tienes problemas y estás considerando realizar un reinicio completo en tu sistema Hue.







